Uninstalled App Still Showing Windows 10
How to uninstall and reinstall a game on Windows 10 If you're having trouble getting a game to play, uninstalling and reinstalling the game might help. This process replaces the files that run the game. Here's how to organize and manage the Windows 10 Start Menu's All Apps list, as well as how to remove apps from this list without needing to uninstall them.
- View Uninstalled Apps Windows 10
- Remove Program From Uninstall List Windows 10
- Uninstall Photo App Windows 10
Sometimes even after you’ve uninstalled a program, its entry will remain listed in the Add or Remove Programs or Programs and Features list under currently installed programs in the Control Panel.
This is usually caused by a badly written program that doesn’t properly uninstall itself. The entry is not removed from the registry and therefore remains in the list. If you try to uninstall it again, you’ll most likely just get an error message.
Newer versions of Windows will detect this problem and actually ask you if you want to remove the entry, which is nice. However, if you’re still running Windows 7 or Vista or XP, you’ll still run into this problem.
Remove Stuck Programs – Registry
Luckily, there is an easy way to manually remove these stuck entries from the list. It requires some registry editing, so be sure to make a backup of your registry first in case you mess something up.
To open the registry, click on Start and type in regedit. Now navigate to the following registry key and expand it.
You’ll see quite a few entries listed, some of which have friendly names and some that have a really long identifier.

You can easily identify the programs with the long identifier by just clicking on it and looking for DisplayName at the right. In the above example, you can see one of them is for a program called VMware Tools.
Find the program that is stuck in your program list and then right-click on it in the left-hand menu and choose Delete.
Now you might be wondering why all the programs you have listed under Programs and Features are not showing up under this registry key? The reason is because you might have 32-bit programs installed on a 64-bit version of Windows.
For all of these programs, you need to navigate to the following registry key where you will probably find a lot more entries:
Here, for example, you will find all the entries for Java, if you have that installed. You’ll also find a bunch of entries for Microsoft Office, if you have the 32-bit version installed. Again, just right-click on the entry and choose Delete to remove it.
Lastly, if the program was installed via a .MSI package, which might be the case in corporate environments, you also should check this registry key:

You’ll need to restart your computer and then open up the list of programs in Control Panel to see the changes. It should hopefully be gone.
Microsoft Fix It Solution
If you don’t want to mess around with the registry yourself, Microsoft has a free Fix It tool you can download that specifically deals with this issue of programs that cannot be completely uninstalled.
The program will run on Windows XP, Vista, 7 and 8.1. It does not work on Windows 10, but hopefully you should never have this issue on Windows 10.
Third-Party Tools
Finally, there is one other way to go about fixing this problem and that is using third-party tools. One of my favorite programs for cleaning up the registry is CCleaner because it’s super safe to use. It’s actually the only program I recommend for fixing problems in the Windows registry.
Hopefully, using one of the methods above, you will be able to clear out any entries that were refusing to go away! If you have any questions, feel free to comment. Enjoy!
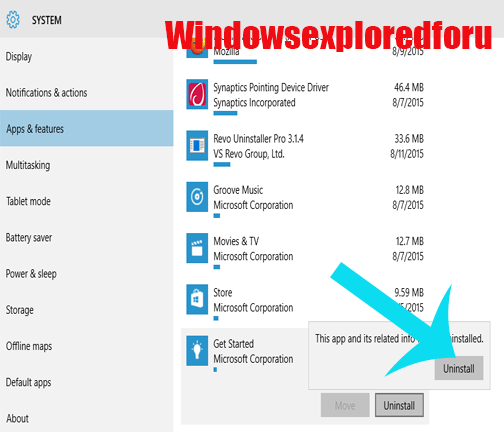
A little over a dozen universal apps (also known as Metro or Modern apps) are bundled with Windows 10. Calculator, Calendar, Mail, Camera, Cortana, Contact Support, File & TV, Get Started, Groove Music, Maps, News, OneNote, People, Photos, and Phone Companion are some of the apps that ship with Windows 10.
While it’s true that most of these apps were part of the previous version of Windows as well and were not impressive, all these apps have been updated with better UI and features. Some of these apps like Mail, Calendar, Calculator and Voice Recorder are really helpful, but not all users are going to use these default apps.
That said, uninstalling these default apps is not a good idea, especially if you hope to free up some disk space. Some of these apps are under 1 MB, in fact, uninstalling all these apps will probably free up around 100 MB of disk space.
Moreover, if you want to uninstall one or more default apps in Windows 10, it’s not possible to do so via the Control Panel or Settings app.
As with the case of traditional Windows programs like Paint and Notepad, with default settings, Windows 10 doesn’t allow you uninstall or remove these default apps. The Apps and features section of Settings app doesn’t show Uninstall option when you click on a default app.
Uninstall or remove default apps using PowerShell
To uninstall a default or pre-installed app in Windows 10, you need to execute a simple command. Here is how to uninstall a default or pre-installed app in Windows 10:
NOTE: Some of the apps like Cortana and Store can’t be uninstalled as they are system apps and essential for the smooth operation of Windows 10.
Step 1: The first step is to open Windows PowerShell as administrator. To do so, type PowerShell in the Start menu or taskbar search box to see PowerShell in the search results, right-click on it and then click Run as administrator.
Alternatively, type PowerShell in search box and then simultaneously press Ctrl + Shift + Enter keys to run it as administrator.
Step 2: In the PowerShell window, type the following command and then press Enter key to get a list of all default apps and universal apps installed from the Store.
Get-AppxPackage -AllUsers
Step 3: Scroll down to see the app that you want to uninstall. And if you want to uninstall all apps at once, please skip to Step 6.
Copy the package name of the application as we can’t uninstall an app by just entering its name. The package name appears right next to PackageFullName.
For instance, in this guide, we are uninstalling the Maps app. To do so, we need to first copy the full package name of the app. To copy the full package name, select the full package name as shown in the above picture, and then use Ctrl + C hotkey to copy the name.
View Uninstalled Apps Windows 10
Step 4: To uninstall the app, type the following command:
Remove-AppxPackage PackageFullName
In the above command replace PackageFullName with the full package name of the app. In this guide, we are removing the Maps app. So we have put the full package name of Maps app.
Remove Program From Uninstall List Windows 10
Step 5: To remove all default apps from all user accounts, use the following command.
Get-AppxPackage -AllUsers Remove-AppxPackage
Uninstall Photo App Windows 10
Step 6: To remove all default apps as well as apps installed from the Store for the current user account, use this command:
Get-AppxPackage -User Remove-AppxPackage
In the above command replace the User with your user name.
Good luck!