Delete Important Folder In Gmail
Gmail provides a high storage limit – 10 GB and counting – but it doesn’t help you much if you’re close to reaching it. You’ll need to know some tricks to free up space in your Gmail account.
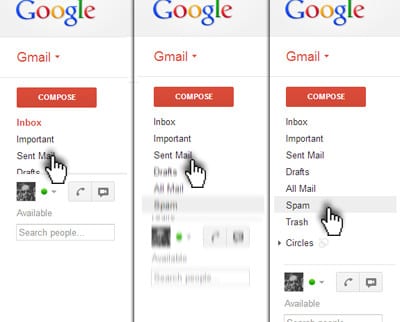
Sign-in to your Gmail Account. Click on the small gear button located in the upper right corner (Options Settings). Go to the Inbox section. Next to 'Importance markers' select 'No markers'. Click on 'Save Changes'. Gmail turn off important. Turn off important gmail. Gmail disable important.
Once you’re at the limit, mail will start to bounce instead of being received. You’ll also see a message saying that “You have run out of space for your Gmail account.”
Search for Attachments
- Oct 22, 2016 When email comes into Gmail, it is Labeled with Inbox and All Mail, and any other accoutrements such as Important. When you move the message out of the Inbox in Mail, the 'Inbox' label is removed, but all the rest remain. Also note that when you delete an gmail in Mail, it isn't deleted.
- Feb 2, 2018 - Gmail doesn't have folders. All your messages are saved in All Mail. Everything else (Inbox, Starred, Drafts, user-labels, etc) are just 'views'.
Attachments can take up a lot of space. Deleting messages with large attachments can free up space a lot quicker than deleting small, text-only messages. To view only messages that contain attachments, use the has:attachmentsearch filter.
Once you’ve searched for only the messages that contain attachments, you can go about deleting the larger messages and freeing up space more efficiently.
Unfortunately, there’s no way to sort messages by size from within Gmail. For that, you’ll have to use a different tool.
Use an IMAP Client
You can access your Gmail over any email client that supports IMAP, like Mozilla Thunderbird. When you access an account over IMAP, you manipulate messages directly on the server – any changes you make in the email program will be reflected in your Gmail account. This allows you to do things you can’t in Gmail, including sorting messages by size and removing attachments from emails. Think of the IMAP client as a different interface for your Gmail account.

We’ve previously covered setting up Gmail in Thunderbird, so follow that guide – but leave Thunderbird set to the default option of IMAP, don’t switch it to POP3 like the article instructs. If you use POP3, Thunderbird can’t manipulate messages on the server.
Once you’ve got Thunderbird set up with your email account, select the All Mail option in the left panel, and then use the little columns button at the right side of the window to enable the Size column.
Click the Size column to sort messages by size. Once you have, you can easily spot the biggest space-wasters and delete them.
You don’t have to delete them, though – chances are the attachments are taking up space, not the messages themselves. While you can’t remove an attachment from a message without deleting the message from the web interface, you can easily remove attachments from an IMAP client. The attachment will be deleted from the account, leaving the email text intact.
Here’s another advanced trick you can do with an IMAP client: Set up two IMAP accounts in the program (say, two Gmail accounts). You can then drag and drop messages between them to move them between accounts – for example, you could move all your old emails to an special archive Gmail account and open that account whenever you need to review old emails.
Scan Your Account
Find Big Mail is a third-party service that scans your account for big mail. If you don’t want to bother with an IMAP client, this is a quick, web-based way to find large email messages.
How To Delete Important Folder In Gmail
You don’t have to give it your password; you only grant the service temporary access your account.
The scanning process may take some time, but Find Big Mail will email you when it’s complete.
Find Big Mail creates labels in your Gmail account, so you can easily browse the large messages without firing up a desktop email client.
Remove Bulk Mail
Chances are you get a lot of bulk mail – newsletters, notifications, mailing list messages, and other things — especially if your account is packed full of email. Lots of the time, this email is pretty unimportant – especially the old ones.
To quickly delete bulk mail, find one of the messages, open it, click the More menu and select “Filter messages like these.”
You can easily use the check-mark menu to select all the messages and delete them, freeing up space.
Gmail Inbox Vs Important

Empty the Trash
When you delete a message, it gets sent to the trash, where it continues to take up space. Don’t forget to empty your trash to actually free up space after following these tips.
You’ll find the Trash beneath the More link under your labels in the sidebar.
Gmail automatically deletes messages in the trash after 30 days, so you only have to do this if you’re really hurting for space at the moment.
Do you have any other tips for freeing up space in Gmail? Leave a comment and share them.
READ NEXT- › How Do Internet Speed Tests Work? (and How Accurate Are They?)
- › How to Stream UFC 239 Jon Jones vs. Santos Online
- › How to Check Your Wi-Fi Signal Strength
- › What Is “Upscaling” on a TV, and How Does It Work?
- › How to See the Applications Using Your Network on Windows 10