Windows 10 Keyboard Not Working
Sign-in or log on to the Windows 10 computer that is typing the wrong characters. From the desktop window, right-click the Start menu, and click Control Panel when the context menu that appears. Ensure that the View by type is set to Category at the top-right corner of the Control Panel window.
It can be extremely frustrating when your keyboard won't work. The keyboard is the primary mode of input to your computer. If you have no keyboard, you can't perform simple tasks like logging in to your operating system, or even entering your computer's BIOS setup.
- Windows users Report After installing Recent Windows 10 April 2018 update version 1803, they Are unable to type anything, Keyboard input not working even keyboard light is on. Laptop users also having Same issue unable to type anything, keyboard or mouse not working for them.
- If your TouchPad, Keyboard or Mouse is not working in Windows 10 after a recent update or upgrade, here are a few things you could try to fix the issue.
For this reason, we always recommend having a backup keyboard somewhere handy. A cabled keyboard with a USB interface is a safe option that can reliably be used on any laptop or desktop computer made in this millennium. You can usually pick up a brand new one at your local office supply or electronics store for about $10, or find used or refurbished keyboards for sale online. Always try to keep a spare keyboard handy!
If you have no working keyboard, your troubleshooting options are very limited. Many of the following steps require that you use another keyboard to diagnose the problem. If you don't have one, we recommend that you do as many of the following steps as you can.
NoteOn this page, we discuss what to do when the keyboard won't work at all. If you're only having problems with specific keys, you should read our troubleshooting guide, what to do when not all keys on a keyboard are working.
Check for hardware problems
Check your connection
Sometimes the simplest solution will fix the problem. Verify that your keyboard is plugged in securely. Disconnect the keyboard from the computer and then reconnect it into the same port. If you have a USB keyboard, you may want to try a different USB port to isolate the issue.
Check wireless keyboard power switch
Most, if not all, wireless keyboards have a power switch so you can turn a keyboard off when not in use, to save battery life. Check the power switch on the keyboard and make sure it is turned on.
Check wireless keyboard batteries and wireless adapters
If you are using a wireless keyboard, make sure the batteries in the keyboard haven't died. Also, check that the wireless receiver (usually USB) is connected properly to the computer, and that nothing is blocking the signal.
Keyboards with PS/2 ports
If you are using a PS/2 keyboard, try another PS/2 keyboard (if you have access to one) in the same port. If you connect a known working keyboard to the computer PS/2 port and it doesn't work, the PS/2 hardware may have failed. If so, the motherboard itself may need to be replaced to fix the problem. If you have USB ports on your computer, try a USB keyboard instead.
USB hub
If you are using a USB keyboard and the keyboard is connected to a USB hub, try connecting the keyboard directly into the back of the computer. If the keyboard works after doing so, the USB hub is likely defective and needs to be replaced.
Test the keyboard outside Windows
In some situations, a keyboard may not work in Windows because of an issue with software that interacts directly with the keyboard, such as ToggleKeys. If the keyboard has illuminated LED indicators for Num Lock, Caps Lock, or Scroll Lock, try rebooting the computer and see if pressing these keys toggles the indicator on and off. You can also test your keyboard by trying to press the key to enter CMOS setup. This key is usually F2, F12, or Del. Your computer's boot messages will specify the correct key.
If the keyboard is working as the computer is booting up, something in Windows is preventing the keyboard from working. Try booting the computer into Safe Mode. In Safe Mode, your operating system loads the bare minimum software and device drivers to reduce potential conflicts. If your keyboard works in Safe Mode, try uninstalling or re-installing any recently added software.
If the Num Lock and Caps Lock do not work, and you cannot enter CMOS setup, all you can do is try another keyboard. If another keyboard doesn't work, chances are the motherboard needs to be replaced, and it may be time to consider replacing your computer.
Try updating your drivers
NoteYou need a working keyboard to follow these steps. If you cannot get any keyboard to work on your computer, skip this section.
Windows update
Sometimes devices stop functioning because their software is out of date. If your operating system is Microsoft Windows, Windows Update should automatically keep your drivers up-to-date. To run Windows Update manually, follow these steps.
- Press the Windows key, type Windows Update, and then press Enter.
- Follow the instructions in the window that appears.
Manually installing drivers
If you suspect that Windows update was not able to find your keyboard drivers, visit the manufacturer's website to download them. Getting keyboard drivers are necessary if you are using a special or programmable keyboard.
Check for the keyboard in Device Manager
Windows has a built-in Device Manager that can help you to identify and resolve issues with hardware devices, including keyboards.
Replace keyboard
If the troubleshooting options above do not yield any results, or you do not have a spare keyboard, we recommend replacing the keyboard. Having the keyboard fixed is usually not cost effective, as it is most likely cheaper to buy a new keyboard.
Keyboard Not Working Properly
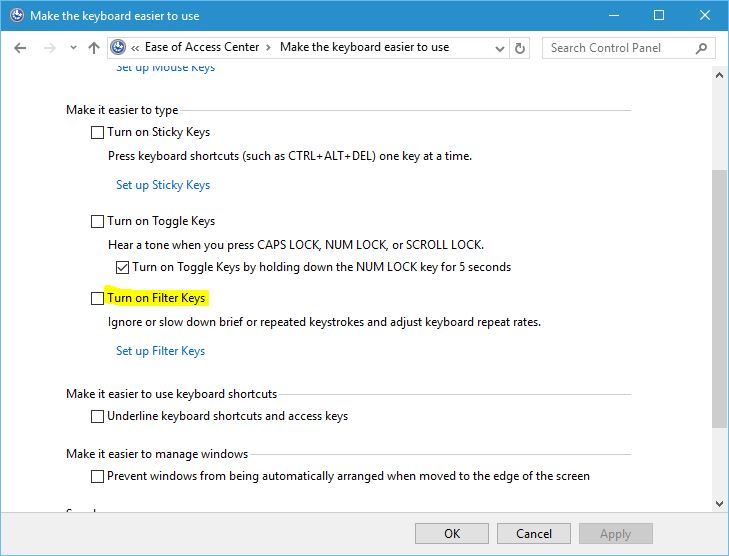
Additional information
- See our keyboard and keys definitions for further information and related links.
Introduction
This video demonstrates the process of updating keyboard driver software on a Lenovo Thinkpad x230.
1.Click “This PC” and then choose “Manage”.
2.Select “Device Manager” and find “Keyboards” option.
3.Right click on it and click “Update Driver Software” then restart the laptop.
4.If it’s still not working, the same step but click ” Uninstall”, click “OK” and restart.
1.Click “Search” and enter “OSK” to using on-screen keyboard.
You can use it.
1.Right click on 'Battery icon', and choose 'Power Options'.
2.Click on 'Choose what the power buttons do'.
3.Click on 'Change settings that are currently unavailable'.
4.Uncheck the “Turn on fast startup”, and click “Apply” or “OK”, then restart your laptop.
To reassemble your device, follow these instructions in reverse order.
To reassemble your device, follow these instructions in reverse order.
This is a series of pre-configured and customizable Excel spreadsheets template. Pumps with section for Petrol-pumps of the different oil companies in India,. Excel templates for indian oil petrol pump. The new retail-branding template introduced by IndianOil set in motion a revolution in the. Complete vehicle care begins at an IndianOil XtraCare petrol pump.
Embed this guide
Choose a size and copy the code below to embed this guide as a small widget on your site / forum.