How To Pin Emails In Outlook
- Office 365 gives you the ability to 'pin' a message to the top of your Inbox, or any other mail folder, making it easy to refer back to. No more searching through all your folders for that one important email you look for every Monday morning. No more tracking down that set of emails you need to keep working on this week's project.
- To create a Search Folder in Outlook 2010, in the Mail on the Folder tab, in the New, click New Search Folder. To create a Search Folder in Outlook 2007 or Outlook 2003, in the mail on the File Menu, move the mouse to the New then click on the Search Folder.
- Send Mass Email Individually Outlook
- How To Pin Emails In Outlook 2013
- How To Pin Emails To Top In Outlook 2016
Instead of searching for all of the messages belonging to a conversation in multiple folders such as your Inbox, archive, and Sent Mail folders, have Outlook do the organizing and group together messages that belong to the same conversation.
Instructions in this article apply to Outlook 2019, 2016, 2013, 2010; and Outlook for Office 365.
Outlook 2007. On the Tools menu, click Account Settings. Select and double-click the email account you would like to change. Click More Settings. Select the Advanced tab. Click Add to open another mailbox. In the Add Mailbox box, type the name of the mailbox owner. Click OK twice.
View Mail Grouped by Conversation Thread in Outlook
Outlook collects messages in a conversation from multiple days and folders, then it displays them all together.
Start Outlook and go to the View tab.
In the Messages group, select Show as Conversations.
To enable conversation view for the current folder only, select This folder.
Or, to apply conversation view to all your Outlook folders immediately, select All mailboxes.
Include Your Sent Mail (and Other Folders) in Conversations
Set Outlook to group messages in the same folder and draw from other folders, including Sent Items.
Start Outlook and go to the View tab.
In the Messages group, select Show as Conversations.
Select Show Messages from Other Folders.
How Does Conversation View Work?
Conversations show as an arrow to the left of the most recent message in the conversation. To see the other messages in the conversation, select the arrow to expand the thread. Select the arrow a second time to hide the thread.
Unread messages appear in bold; any collapsed conversation with at least one unread message appears in bold, too.
To streamline conversations, have Outlook remove redundant, quoted messages; for irrelevant threads, Outlook can also delete future messages automatically.
Other Conversation View Settings
The Conversation Settings menu has a few more choices:
- Show Senders Above the Subject:Outlook displays From: names first followed by the Subject lines in a thread. When this option is off, Subject lines are above sender names.
- Always Expand Selected Conversation: Outlook messages are expanded to display all the emails in a conversation when you open the conversation.
- Use Classic Indented View: Outlook displays threads in a list that has replies indented below the messages they answer. When this option is off, threads are shown as a flat list.

'Show as Conversations' Is Grayed Out. What Can I Do?
Outlook can group conversations by thread only when the emails in a folder are sorted by date. If the messages are arranged another way, Show as Conversations is grayed out and unavailable to check.
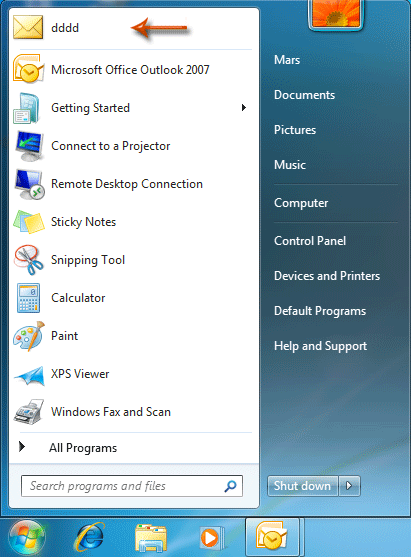
To change the view to enable Conversations:
Go to the View tab and select Change View.
Enter a name for the view that will help you recognize the view's settings, then select OK.
Your emails are arranged in date order and you can view messages as conversation threads.
How to pin Outlook emails to taskbar or start menu of Windows 7/8?

As we know, it’s quite easily to pin a file or program icon into the Taskbar or the Start Menu in Windows 7/8. Have you even thought of pinning an Outlook email that you open and use frequently into the Taskbar or Start Menu? Here I will introduce the ways to pin Outlook emails into Taskbar or Start Menu in Windows 7/8.
Office Tab: Enable Tabbed Editing and Browsing in Office, Just Like Chrome, Firefox, IE 8/9/10.
Classic Menu: Bring Old Menus and Toolbars Back to Office 2007, 2010, 2013, 2016 and 2019.
Pin an Outlook email to Taskbar in Win 7/8
To pin a specified Outlook email to the Taskbar in Windows 7/8, please go ahead with following steps:
Step 1: In Outlook, click to select the email that you will pin to Taskbar;
Step 2: Click the File > Save As.
Step 3: In the popping up Save As dialog box, select the folder that you will save this email into, keep original name of this email or rename it in the File name box, and then click the Save button.
Step 4: Go to the folder that you saved the specified email in, then drag this email to the taskbar.
After pinning the specified email, right clicking the Outlook icon in the Taskbar, and you will see this email in the context menu. See screen shot:
Pin an Outlook email to Start Menu in Win 7
You have to save the specified Outlook email into your computer before pinning it to the Start Menu in Windows 7.
Step 1: Save the specified Outlook email into your computer with definitely same steps as Step 1-3 in the method above.
Step 2: Then select the email you saved just now, and drag it to the Start Menu button of Windows 7 at the lower-left corner. See screen shot:
Send Mass Email Individually Outlook
After dragging, you will see the specified Outlook email has been pinned into the Start menu. See screen shot:
Recommended Productivity Tools
How To Pin Emails In Outlook 2013
Kutools for Outlook - More than 100 Advanced Functions for Outlook, Improve 70% Efficiency For you
- Complicated and repeated operations can be done a one-time processing in seconds.
- Forward multiple emails individually with one-click, and auto forward by rules.
- Auto CC/BCC every sending email and easy for customizing rules, and auto reply without requiring exchange server.
- Powerful junk emails filter, remove duplicate emails, reply with attachment, bunch of one-click operations, and so on...
- 60-day unlimited free trial. 60-day money back guarantee. 2 years free upgrade and support. Buy once, use forever.