How Many Gb Is Windows 7
Solid-state drives are wicked fast. They can breathe new life into a PC whose performance is being dragged down by a slow conventional hard drive. They’re also expensive and (at least for now) limited in total capacity. So how do you get the performance benefits of an SSD upgrade without breaking the bank?
With a notebook, you’re generally stuck with a single drive. But with desktop PCs (and with large notebooks that support the installation of a second disk drive), you can do what I’ve done: use a fast SSD as a Windows 7 system drive and install a conventional hard disk for use as a dedicated data drive.
In that configuration, your goal is to use just the right amount of space on the relatively small, expensive system drive. That doesn’t mean playing “How low can you go?” and ruthlessly deleting as much as possible. Instead, the smart strategy is to look at the total amount of space available on the system drive and then make intelligent, case-by-case decisions on where to store different kinds of files.
Wondering how much disk space you have left on your hard drive, flash drive. Windows C: drive properties window showing free space in bytes and GB.
In this post and the accompanying gallery, I go through three big buckets of files that potentially consume large amounts of disk space, and I list the strategies you should follow for sizing and, if possible, relocating that data.
Don't miss the rest of this series:
Part 1: Windows 7 and SSDs: Just how fast are they?
Recommended Ram For Windows 7 64 Bit
Part 2: Windows 7 and SSDs: Setup secrets and tune-up tweaks
First, an overall question: How big should your system drive be? There’s no one-size-fits-all answer to that question; the correct choice depends on your needs and your budget. But in general, I recommend choosing a system drive that will allow you to keep at least 20% of total disk space free at all times. That translates into the following general recommendations, organized by PC type:
Netbooks: 30 GB minimum, 60 GB recommended
If you’re using a small notebook or netbook almost exclusively for web-based applications and you don’t plan to install more than a handful of lightweight Windows programs or download and save large data files, you can probably get by with a 30GB drive. But you’ll spend much less time and energy monitoring disk space if you can afford a 60GB drive instead.
Workhorse desktop PC: 60 GB minimum, 120 GB (or more) recommended
I define this class of PC as one where you install and use multiple applications, including large programs like Microsoft Office. Windows 7 uses less disk space than you might think in a default installation; I have a 60 GB system drive on the PC I’m using to write this post, and it’s currently showing about 25 GB of free disk space. If you can afford a larger drive, you’ll spend less time fretting over free disk space.
Business-class notebook: 120 GB minimum, 256 GB recommended
For a high-end, single-drive notebook that you use as your primary PC, don’t skimp on storage. That’s especially true if you use it to store, convert, and play back digital media files. HD video and high-resolution digital photos can use a lot of disk space, and you want to make sure you have enough space for them.
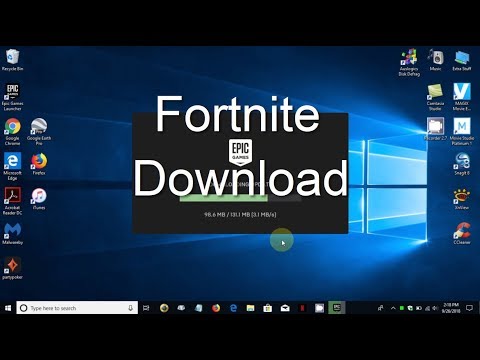
In the following pages, I’ll go through specific configuration steps for two different categories of data and system files.
Page 2: Data files This is the largest of the categories and potentially the biggest space-saver. By relocating default data folders to a different drive, you prevent them from consuming space on the system drive.
Page 3: Windows system settingsAmong the biggest consumers of space on a Windows 7 system drive are hidden files used by the operating system itself—paging files, indexes, and so on. Here’s how to safely resize and/or move them.
On a desktop PC with a dedicated data drive, the most important change you can make is to get your everyday data files off your system drive. The difference in performance will be minor, and the savings in disk space can be extreme, especially if you have a large collection of digital media files.
Yes, it would be lovely if Windows was designed like other operating systems (cough, Linux, cough) and you could simply relocate an entire user profile to a different volume. But that’s not how Windows works, and in my experience trying to make this sort of radical change is unnecessary and dangerous. Little mermaid 30th anniversary blu ray. (Caution: If you search the Internet, you can find registry hacks that allow you to move an entire user profile. I strongly advise against doing this.)
You’ll find your data files in a subfolder of the Users folder, which is located by default in the root of the system drive. Each of the folders in this location is dedicated to a different type of data. To open this folder, click Start and then click your user name, at the top of the right column.
Each of the folders in your user profile is a shell folder that is associated with a physical destination. When you move one or more of those data folders to your dedicated data drive, you also inform Windows of the new location for that shell folder. Once that’s done, any modern Windows program will automatically find the correct locations for opening and saving files, and you can open those locations in Windows Explorer by just double-clicking the folder icon in your profile.
Although it’s possible to move every folder from your user profile, that isn’t necessary. The real space savings come from moving the Downloads, Documents, Music, Pictures, and Videos folders. Here’s how the procedure works:
1. Open your data drive in Windows Explorer and create a new, empty folder for each of the data folders you plan to move. This step isn’t required, but it will make the remainder of the process easier. In the examples here, I’ve assigned the drive letter X: to my data drive.
2. Open your user profile in Windows Explorer, right-click the folder you want to move, and click Properties.
3. Click the Location tab, and then click the Move button. Browse to the folder you created in step 1 that corresponds to the folder you want to move, and select it.
4. Click Apply or OK. A dialog box will ask whether you want to move all files from the current folder to the new location (and delete the existing location). Click Yes.
Repeat steps 2-4 for the other folders you want to move. (Update: Some people prefer the drag-and-drop approach to moving these shell folders. If that describes you, then follow the steps I outlined for Windows Vista in this post from four years ago. The basic procedure is the same.)
After you make this change, there’s one additional setting you’ll want to tweak. As every Windows user knows, files you delete are actually moved to the Recycle Bin, where you can recover them in the event of an accidental deletion. Windows reserves space on each drive for the Recycle Bin. You can specify the maximum amount of space that Windows is allowed to use by right-clicking the Recycle Bin and choosing Properties.
If you have a single drive, as is the case with this notebook, you’ll have to decide how much space you want to allocate for deleted files. If you have two drives, you’ll want to set a low number for the system drive and a relatively high number for the data drive. Again, there’s no right number to choose here. Your setting should be based on your usage patterns and comfort level.
That takes care of your user data. On to Windows itself.
Like any modern operating system, Windows 7 does a fair amount of behind-the-scenes housekeeping to help it respond more smoothly when you launch a program or open a file. Those features can consume a fair amount of disk space. On a conventional hard disk, the impact is almost unnoticeable, but on a small SSD it can add up quickly. Here are four places where you can minimize the amount of space used on the system drive.
Several of these settings use the System Properties dialog box. You can access it from Control Panel, but I find it easier to c lick Start, then click Computer, and finally click System Properties. From the sidebar on the left, click Advanced System Settings.
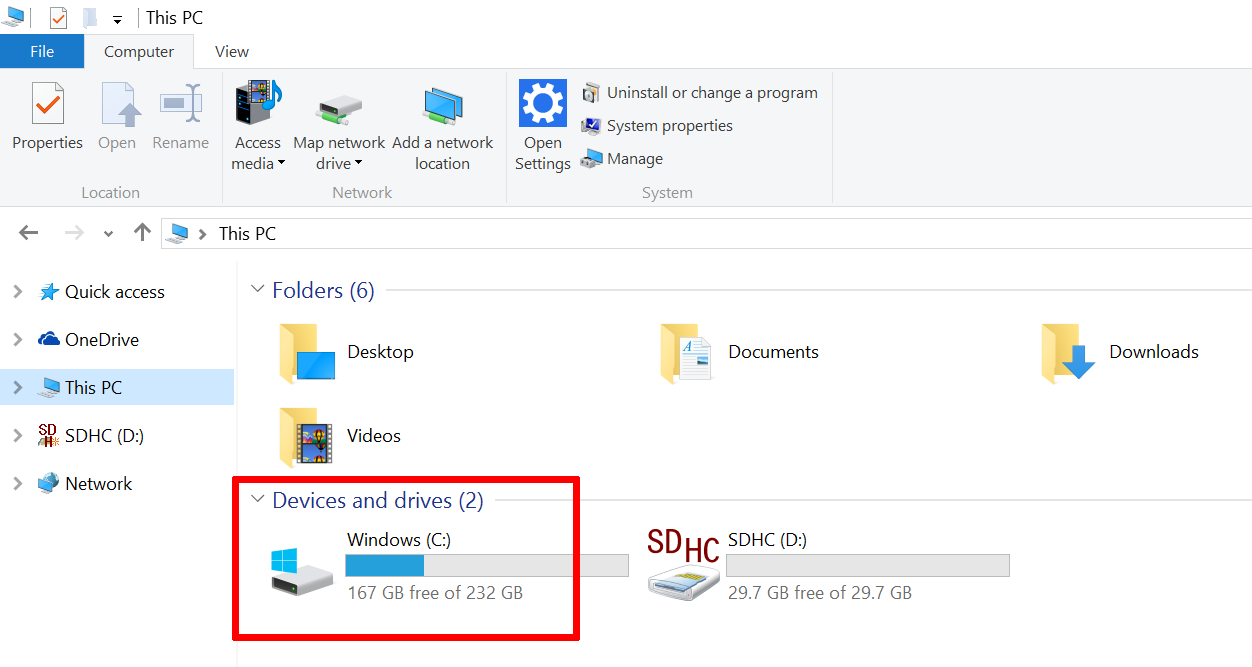
Paging file
Let’s start with the most controversial one of all. Windows creates a paging file (sometimes referred to, inaccurately, as a swap file) on the system drive. The initial size of the paging file is determined by the amount of memory you have installed. The more memory you have, the larger the paging file.
The paging file is literally that: a file, called Pagefile.sys, stored by default in the root of the system drive.
You can move the paging file to your alternative data drive, or you can resize the existing paging file on your system drive. I could spend hundreds of words on the pros and cons of each strategy and the calculations you can use to calculate the correct paging file size, but I’ll save that for another day.
To change these settings, you have to burrow deep into dialog boxes. On the Advanced tab of the System Properties dialog box, under Performance, click Settings. That opens the Performance Options dialog box, where you’ll find yet another Advanced tab (yes, this is very advanced). Under Virtual Memory, click Change.
The first thing you need to do is clear the Automatically Manage box at the top. That unlocks the remaining options on the page.
In my case, because my desktop system has plenty of RAM and never uses it all, I have set the initial size to a svelte 1024 MB, allowing it to grow to 4 GB if necessary. After you make any changes, be sure to click Set.
To move the paging file to a different drive, first select the system drive, click No Paging File, and click Set. Then select the secondary drive and choose either System Managed Size or Custom Size (entering appropriate values); then click Set.
Hibernation file
Windows supports two types of low-power states. One is sleep, and the other is hibernation. Hibernation is essential for notebooks, less so for desktops, especially those that have a reliable uninterruptible power supply. Hibernation works by reserving space in a hidden file called hiberfil.sys, which is stored in the root of the system drive. By default, this file uses 75% of your total installed memory.
You can reclaim this space on a desktop PC with a small system drive by disabling hibernation. To do so, you need to open an elevated Command Prompt. Click Start, type cmd, then press Alt+Shift+Enter. In the command window, enter powercfg –h off and press Enter. (To re-enable hibernation, use the same command, but change off to on.) From that same command prompt, you can verify the size of both your paging file and your hibernation file: use the command dir c: /as.
System Restore
The System Restore feature has two benefits: it allows you to reverse system configuration changes, and it keeps track of previous versions of files that you change. It does this by periodically saving snapshots of the current configuration and saving them as restore points. You can completely disable System Restore on any drive, but I don’t recommend this extreme measure for your system drive. Instead, change the amount of space set aside for restore points.
To restrict the amount of space used, open the System Properties dialog box and click System Protection. From the list of drives, click the system drive (C:) and then click Configure. That allows you to configure settings. As you can see here, I’ve adjusted the amount of reserved space so that it uses only 3% of the total disk. That’s enough to save a handful of restore points—enough to get out of trouble in the event of a failed driver installation.
Index
Windows Search is one of the killer features of Windows 7, but it comes at a price. Every file that you save in user data folders is indexed so that you can find it based on its contents or properties. The same is true of e-mail. This index is stored as a group of files in a hidden folder on the system drive, and the total size of the index can get very large—even into multiple gigabytes, depending on how many documents you have on your data drive.
I have seen some authors recommend turning the Windows Search service off completely. That is very bad advice, in my opinion. Instead, move the index so that it is stored on your data drive. Here’s how:
1. On your data drive, create a new, empty folder to hold your index files. In this example, I’ve created a folder called Index on the X: (data) drive.

2. Click Start and type index in the search box. Click Indexing Options from the results list to open the Indexing Options dialog box.
How Much Gb Windows 10
3. Click Advanced to open the Advanced Options dialog box.
4. In the Index Location section, you can see the current location of the Index (by default, this is in C:ProgramDataMicrosoft). Click Select New and pick the folder you created in step 1.
When you click OK, Windows moves the index files off your system drive and onto the location you specified. The net result is you recover a potentially large amount of disk space without compromising your ability to search quickly.