Disable Microsoft Family Features Windows 10
- How to Disable or Uninstall Window Live Family Safety. Open Programs and Features (Control Panel= All Control Panel Items = Programs and Features) and click on the Windows Live essentials and select Uninstall. Click Continue and in the next Window, select Family Safety and then continue.
- First, i have not logged in (at control panel, i am getting a message 'Sing in to windows 10' which i am not willing to do) and second i dont think my parents have labeled my email as child because they dont even know how to do it, but is there any way to check if my email is being tracked as child?
Microsoft Family Features Blocking Chrome? Anyone have any ideas how this works with windows 10? Microsoft Family Features Blocking Chrome? Discussion in 'Windows 10 Forums' started by Windows 10, Feb 25. Jordanhardware.com is an independent website and is not affiliated with Microsoft,Android,Linux and Apple.
Way too many problems seen daily here with Microsoft Family. You should be able to add or remove any member easily this way: http://www.tenforums.com/tutorials/34763-child-..
The fastest way to get out from under it is to change your account to a Local Account: http://www.zdnet.com/article/windows-10-tip-swi..
Then either create a new Microsoft account or you can try to fix your old one at which time you can add it or another one back: https://www.tenforums.com/tutorials/5375-switch..
There is a MS Family representative available in the comments section or via his Twitter handle in this thread: https://answers.microsoft.com/en-us/windows/for..
If you want to report this to Microsoft use the Feedback Hub app in Start Menu where developers are tasked to process consumer feedback. They will not even see it here. This is a tech forums staffed mostly by volunteers trying to help others with your problems.
If you want to post back a Share link from your Feedback here others who see this thread can vote it up and add to it. I will also track the issue for you.
I hope this helps. Feel free to ask back any questions and let us know how it goes. I will keep working with you until it's resolved.
________________________________________________________
Standard Disclaimer: There are links to non-Microsoft websites. The pages appear to be providing accurate, safe information. Watch out for ads on the sites that may advertise products frequently classified as a PUP (Potentially Unwanted Products). Thoroughly research any product advertised on the sites before you decide to download and install it.
Microsoft offers parental controls to help keep children safe when they use the family computer. Configure these controls to restrict what kinds of applications they can use, what websites they are allowed to visit, and how much time they can spend on the computer and other Windows-based devices. After parental controls are set, you can access detailed reports of their activity.
Parental Controls, as outlined here, are only applied when the child logs in to a Windows device using their own Microsoft Account. These settings will not prevent what they do on their friends’ computers, school computers, or their Apple or Android devices, or when they access a computer under someone else’s account (even your account).

Enable Windows 10 Parental Controls
To use the most recent Windows Parental Controls and Microsoft Family Safety features, both you and your child need a Microsoft Account (not a local one). Although you can get a Microsoft account for your child before you configure available parental controls in Windows 10, it’s simpler and more straightforward get the account during the configuration process. Whatever you decide, follow these steps to get started:
Click Start > Settings. (The Settings icon looks like a cog.)
In Windows Settings, click Accounts.
In theleft pane, click Family & Other People.
Click Add a Family Member.
Click Add a Child and then click The Person I Want To Add Doesn’t Have An Email Address. (If they do have an email address, type it. Then skip to Step 6.)
In the Let’s Create An Account dialog box, type the required information including email account, password, country, and birth date.
Click Next. Click Confirm if prompted.
Read the information offered (what you see here depends on what you selected in Step 5), and click Close.
If you obtained a Microsoft Account for your child during the process above, you’ll notice that the child has been added to your list of family members in Windows Settings and that the status is Child. Parental controls are already enabled using the most common settings, and the account is ready to use. Have the child log on to their account while connected to the internet to complete the process.
If you input an existing Microsoft Account during the process above, you’ll be prompted to log on to that account and follow the directions in the invitation email. In this case, the status for the account will say Child, Pending. The child will need to log on while connected to the internet to complete the setup process. You might also need to apply family safety settings manually, but this depends on several factors. Read the next section to learn how to determine if controls are set or not.
Find, Change, Enable, or Disable Parental Controls (Windows 10)
There’s a fair chance that the default Windows Family Safety controls are already turned on for your child’s account, but it’s good practice to verify this and to see if they meet your needs. To review the setting, configure, change, enable, or disable them, or to enable reporting for a Microsoft Account:
Click Start > Settings > Accounts > Family & Other People, and then click Manage Family Settings Online.
Log in if prompted, and then locate the child account from the list of accounts included with your family.
Turn on Set Limits For When My Child Can Use Devices to make changes to the default Screen Time Settings using the drop-down lists and daily timelines. Turn off this setting if desired.
In the left pane, click Web Browsing.
Turn on Block Inappropriate Websites. Read what types of content are blocked and note that Safe Search is on.
In the left pane, click Apps, Games, & Media. Notice that Block Inappropriate Apps And Games is already enabled.
Click Activity Reporting. Click Turn On Activity Reporting to get weekly reports of your child’s activities while online. Note that the child must use Edge or Internet Explorer and that you can block other browsers.
Continue to explore other settings as desired.

Windows 8 and 8.1 Parental Controls
To enable Parental Controls in Windows 8 and 8.1, you first need to create an account for your child. You do this in PC Settings. Then, from Control Panel, you configure the desired settings for that child account.
To create a child account in Windows 8 or 8.1:
From the keyboard, hold down the Windows key and press C.
Click Change PC Settings.
 Namun, curiousity membunuh kucing dan Yukime memutuskan untuk mengejar keaslian legenda. Producers: Toei AnimationGenres: Adventure, Comedy, Horror, School, Shounen, SupernaturalRating: PG-13 - Teens 13 or olderCredit:Convert & Upload: WendiShinoPost: EamKetika Nube dan kelasnya tiba di sebuah pulau kecil untuk liburan musim panas, mereka mendengar kisah legenda dari orang tua yang berada di pulau itu. Ketika makhluk itu berusia 200 tahun terakhir, makhluk itu akan berubah menjadi rakasa dan melahap manusia untuk memuaskan nafsu makan. Legenda mengatakan bahwa ada makhluk yang dikenal sebagai laba-laba laut di laut lepas sekitar pulau.
Namun, curiousity membunuh kucing dan Yukime memutuskan untuk mengejar keaslian legenda. Producers: Toei AnimationGenres: Adventure, Comedy, Horror, School, Shounen, SupernaturalRating: PG-13 - Teens 13 or olderCredit:Convert & Upload: WendiShinoPost: EamKetika Nube dan kelasnya tiba di sebuah pulau kecil untuk liburan musim panas, mereka mendengar kisah legenda dari orang tua yang berada di pulau itu. Ketika makhluk itu berusia 200 tahun terakhir, makhluk itu akan berubah menjadi rakasa dan melahap manusia untuk memuaskan nafsu makan. Legenda mengatakan bahwa ada makhluk yang dikenal sebagai laba-laba laut di laut lepas sekitar pulau.Click Accounts, click Other Accounts, click Add An Account.
Click Add A Child’s Account.
Follow the prompts to complete the process, opting to create a Microsoft Account over a local account if possible.
To configure Parental Controls:
How To Disable Microsoft Family Features Popup
Open Control Panel. You can search for it from the Start screen or from the Desktop.
Click User Accounts And Family Safety, then click Set Up Parental Controls For Any User.
Click the child’s account.
Under Parental Controls, click Enforce Current Settings.
Under Activity Reporting, click Collect Information About PC Usage.
Click the links provided for the following options and configure as desired:
- Web Filtering to block certain websites and prevent downloads
- Time Limits to choose when and on what days your child can access the PC
- Windows Store and Game Restrictions to set age, title, and rating limits on the apps your child can use
- App Restrictions to set the apps that your child can use
You’ll receive an email that includes information about the Microsoft Family Safety login page and what’s available there. If you use a Microsoft Account for your child you’ll be able to view activity reports and make changes online, from any computer.
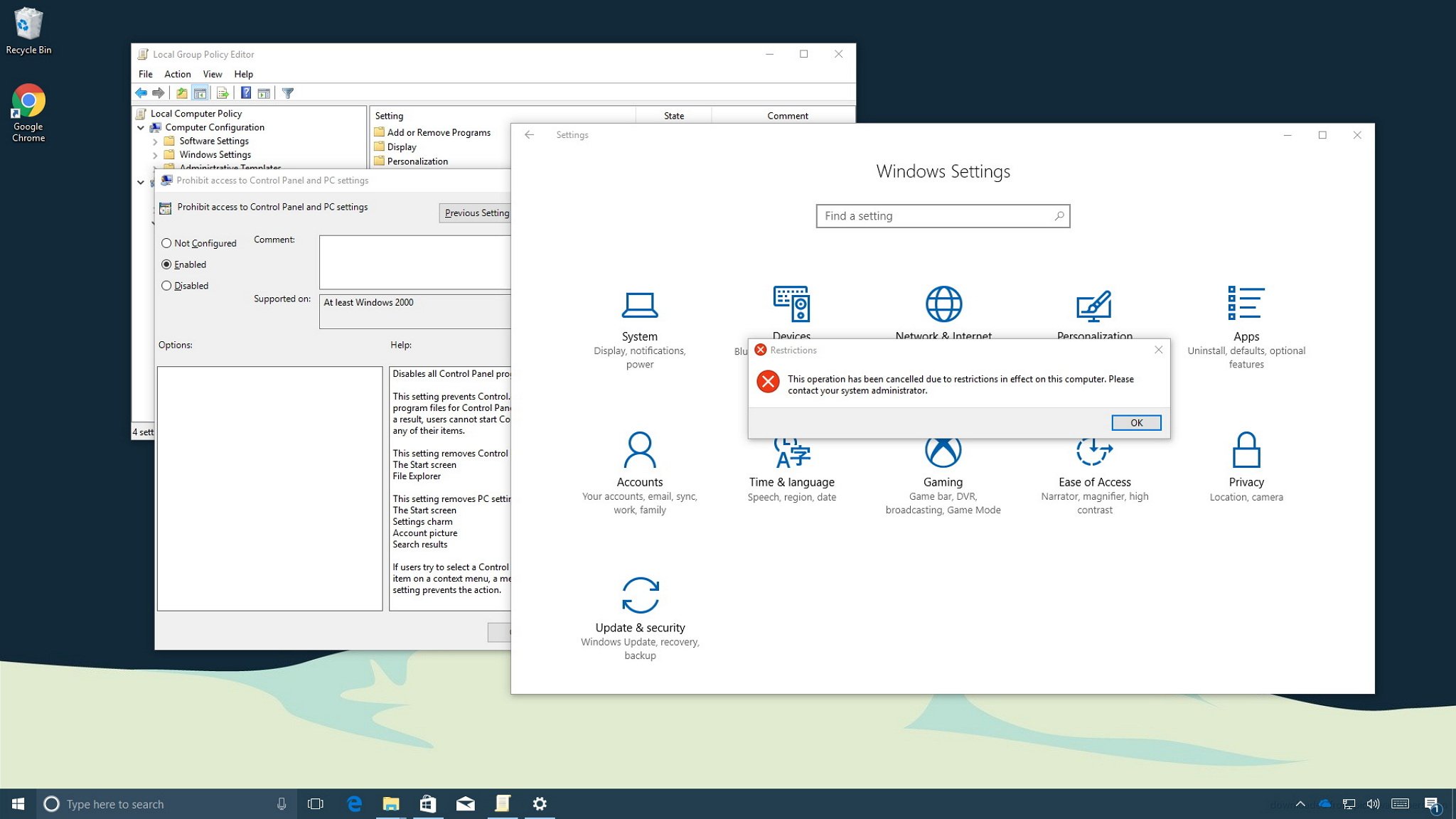
Windows 7 Parental Controls
Configure Parental Controls in Windows 7 from Control Panel, in a similar manner to what’s outlined above for Windows 8 and 8.1. You’ll need to create a child account for the child in Control Panel > User Accounts > Give Other Users Access To This Computer. Work through the process as prompted.
Legal
With that done:
Click the Start button and type Parental Controls in the search window.
Click Parental Controls in the results.
Click the child account.
If prompted, create passwords for any Administrator accounts.
Under Parental Controls, select Enforce Current Settings.
Click the following links and configure settings as applicable and then click Close: Time Limits, Games,and Allow And Block Specific Programs.