Delete Page In Word
Delete a page in Word. Press Ctrl+Shift+8 again to hide the paragraph marks (⌘+8 on a Mac). If that paragraph still doesn't fit on the preceding page, you can make the bottom margin smaller ( Layout tab Margins Custom Margins, and set the bottom margin to something small, like 0.3 inches). Suppose you have a document of 50 pages and you want to delete pages 10 to 15. You may wonder if there is a way to delete that range with a single action. Not with a single action, no. The reason is because Word technically knows nothing about pages. Unwanted pages in Word are annoying but there's any easier way to get rid of them without hitting backspace forever. Now scroll to the bottom and hold shift while clicking at the end. This will select everything on the page even if there's no visible text. Now hit delete and everything on the page, and the page itself, is deleted. Find out how to get Word for free and check out the best free alternative office suites.
Related Articles
- 1 Remove the Background From Word 2007
- 2 Delete Facebook Business Pages
- 3 Change the Scrollbar to the Left in a Website
- 4 Insert a Microsoft Excel Page Into a Microsoft Word Document
Microsoft Word is very intuitive for creating and editing text based documents. The extra page scenario however is common while working in Word. It typically appears after adding and deleting content. When you fill a page, the next page is automatically created. Deleting that text or text in a previous page does not however delete the new page you created. The same scenario is created when copying and pasting large blocks of text and shifting or adjusting your format. Luckily, deleting pages is simple and only takes a few seconds to execute without any advanced formatting requirements. Learning how to delete a page in WordPress or another application of that nature is far more difficult.
How to Delete a Page in Word - Empty Pages
Empty pages are typically located at the end of a Word Document after text has been removed. The document has downsized and the extra page or pages may persist. Deleting them is a good practice so they do not print, convert into a PDF version or leave a bunch of empty space at the end of your document. The pages will often auto delete in the latest version of Microsoft Word. If they do not auto delete, check to ensure that there are no characters left on the page. Even a period will cause the page to remain active. Place the cursor on the page and hit backspace until the cursor jumps to the last page occupied with text. The blank page should be gone at this point.
Delete a Page in Word - Occupied Pages
Deleting a page that is filled with content is also easy. Simply select the content and press your backspace or delete key. This includes text, charts and other graphics included in the document. Make sure the graphics are highlighted or they will not delete from the page. Also, be careful to only select the content you want to remove as you will not be able to recover content accidentally deleted unless your computer has an automatic backup function running in the background. Alternatively, you can make a backup copy of the original document before formatting and deleting content. The backup copy will prevent you from accidentally deleting valuable information.
Tip
The Control+G function is a quick way to delete an entire page, including any content on that specific page. Place the cursor on the page you intend to delete and select Control+G at the same time on your keyboard. A function window will appear. Type page in the box under Go To and the page will be removed immediately.
References (2)
About the Author
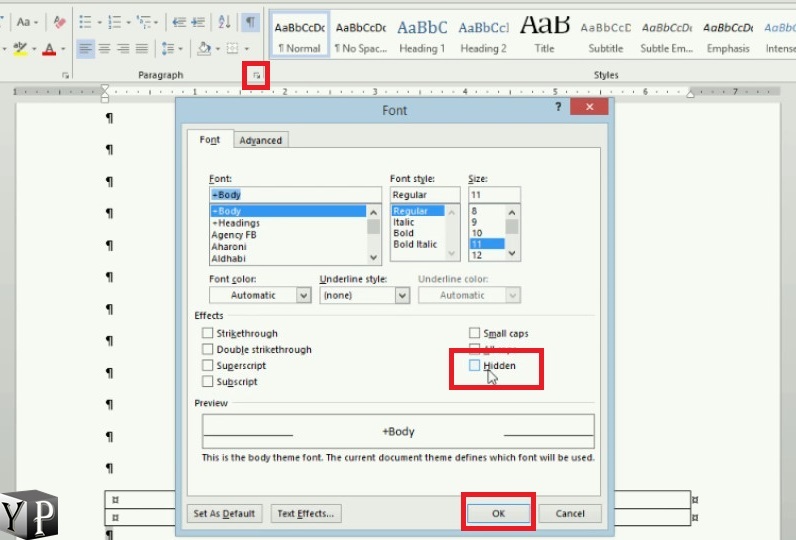
Delete Page In Word Shortcut
Zach Lazzari is a freelance writer with extensive experience in startups and digital advertising. He has a diverse background with a strong presence in the digital marketing world. Zach has developed and sold multiple successful web properties and manages marketing for multiple clients in the outdoor industry. He has published business content in Angling Trade Magazine and writes white papers and case studies for multiple corporate partners.
Cite this Article

Choose Citation Style
You can remove or make changes to headers or footers on any page in Microsoft Word. This is handy if, for example, you want to hide the header or footer on a specific page. The process is a bit different if you want to delete a header or footer on the first page of your document or on any other pages. Here’s how it works.
How to Delete a Header or Footer on the First Page of Your Document
Very often, you won’t want your header or footer to show up on the first page of your document. Usually, that’s because it’s a title page. Here’s how to remove it.
Double click the header or footer area to make it active.
This also activates the Header & Footer Tools section on Word’s Ribbon. On the Design tab of that section, select the “Different First Page” check box.
This action removes the header and footer from the first page. You can type different information there if you want, or you can just leave it blank.
How to Delete a Header or Footer on Other Pages in Your Word Document
Removing a header or footer for any page other than your first page requires a bit more work. Unfortunately, you can’t just tell Word to change the layout of a single page (and headers and footers are considered part of the layout). Word’s page layout features apply to whole sections of the document, and by default, your document is one large section.
So first, you’ll need to create a separate section in the document (even if it’s just for one page), and then you’ll need to change the page layout for that new section to landscape orientation. Here’s how.
Nov 7, 2018 - Fix to Outlook 2016/2019/365 hanging at processing, starting or loading profile screen. Step 1: Simultaneously press Windows logo and R keys on the keyboard to open Run command dialog. Step 2: Type Outlook.exe /safe and then press Enter key to open Outlook 2016 or Outlook 365 in Safe mode. Is Outlook stuck on a screen that simply says 'Processing'? Or does Outlook hang, freeze, or stop working when you're opening a file or sending an email message? Outlook for Office 365 Outlook 2019 Outlook 2016 Outlook 2013 More. Your profile stores a variety of settings that control how Outlook looks and feels. Outlook 2016 loading profile windows 10.
In your document, place your cursor at the very end of the page right before the page where you want to remove the header or footer. For example, if you want to remove the header or footer on page 12, place your cursor at the end of page 11.
Switch to the “Layout” on the Ribbon, and then click the “Breaks” button.
On the dropdown menu, click the “Next Page” option.
While it’s not obvious, the action you just took created a section break where your cursor was placed, and started your new section on the next page.
Now, double-click the header or footer area (depending on what you’re removing) on the page where you want to remove it. On the Design tab in the Header & Footer Tools area of the Ribbon, click the “Link To Previous” button. Note that the button becomes de-selected. You’ve now broken the link to the previous sections header or footer.
Note: If you need to delete both a header and footer from a section, you’ll need to delete the text and break the links to the previous section for each individually.
Next, go ahead and delete the text from your header or footer.
You’re not quite done yet, though.
If you scroll through your document, you’ll notice that all the pages following that section break you created now also don’t have the header or footer you just deleted. As you might guess, you now need to create another section break, and then recreate the header or footer for the next section. This works pretty much the same as what you just did.
Place your cursor at the end of the page on which you wanted the header or footer removed—in other words, right before the first page where you want the header or footer to start again.
On the “Layout” tab, click the “Breaks” button, and then choose the “Next Page” option.
Now, activate the header or footer area on the first page of that new section. On the Design tab in the Header & Footer Tools area of the Ribbon, click the “Link To Previous” button. Again, the button becomes de-selected, because you’ve now broken the link to the header or footer area of that new section you made.
Now, all you have to do is create the header or footer you want to use for the rest of the document. If it’s the same material as in the first section of your document, you can just copy and paste it from there, and it will then appear in the rest of your document (except in the new section you created, of course). If you were using page number, and want to continue them in this section, you’ll need to insert the page numbers and then tell Word to start those page numbers off from a particular point. If you’re unsure how to do that, check out our guide on inserting page numbers in Word.
RELATED:How to Insert Page X of Y into a Header or Footer in Word
READ NEXT- › How Do Internet Speed Tests Work? (and How Accurate Are They?)
- › How to Stream UFC 239 Jon Jones vs. Santos Online
- › How to Check Your Wi-Fi Signal Strength
- › What Is “Upscaling” on a TV, and How Does It Work?
- › How to See the Applications Using Your Network on Windows 10