Printer Settings For Id Card Size
If you are having issues printing PVC ID cards in Disc Tray J here is one very. They told me to check my paper size and make sure it was on Disc Tray J,. Teslin® is a synthetic material used in making ID and event cards. Used for Laser printing, litho printing, and for Epson Inkjet Printers that utilize DuraBrite. PVC card printers only print on credit card size PVC blanks, with Teslin ID cards we. Print PVC Cards with Inkjet Printer (Canon MG5420 using J Tray) - Duration: 3:15. Brainstorm ID Supply 74,844 views.
While you can print data from a table, query, form or report in your Microsoft Access database, you can set print options for reports that will produce an eye-catching and more readable printed copy of your data.
Printing data directly from tables or queries works when you want to print just a simple list. Forms are better suited for viewing or printing data for a single record or a related set of records, and not for printing larger sets of data or data summaries. By printing data from a report, you can compare, summarize, and total large sets of data, and then present that information in an attractive layout.
For more information about creating a report see Introduction to reports in Access.
In this article
Select page setup options
After you create your report you can set options for the print layout in the Page Setup dialog box. These options help you fine tune the format with options for margin settings, use of gridlines and columns, or print only the data from the report without the formatting. To set the print page options, complete the following steps:
In the Navigation Pane, right-click the report and then click Print Preview.
On the Print Preview tab, in the Page Layout group, click Page Setup and set the margins, orientation and column settings that you want.
Print Options tab settings
Setting | Description |
|---|---|
Margins (inches) | Increase or decrease the default margins as required, and see the changes displayed in the Sample page. |
Print Data Only | Select this option when you do not want to print the layout features in the report such as grids. |
Split Form | This option is not available for a report. |
To customize the margins on your report, on the Print Preview tab, in the Page Size group, click Margins and select a suitable option and a preview of the report with the changed margin settings is displayed.
Page tab settings
Setting | Description |
|---|---|
Orientation | Select either the Portrait or Landscape orientation. If you want to see how the report appears, instead of setting the orientation here set it from the Page Preview tab. On the Print Preview tab, in the Page Layout group, click Portrait or Landscape. |
Paper | Select the paper size and source. |
Printer for Customer Addr.. | If you select Use Specific Printer you can set several other printer and document format options. |
Columns tab settings
Note: These options are also available on the Print Preview tab, in the Page Layout group, under Columns.
Setting | Description |
|---|---|
Grid Settings | Select the number of columns and row spacing. If the setting is for a single column, the Column Spacing and Column Layout options won't be available. |
Same as Detail | Select to print the column in the same size as you set in the report. To adjust the column width and height, clear the selection and type new values. |
Column Size | Select the width and height of the columns. |
Column Layout | Select the direction in which you want the columns printed. This option is available only when you have more than one column. |
Select printer settings
After you complete the page setup settings for your report, you can select specific printer options to control the print layout or the pages you want printed and the number of copies.
Aug 24, 2011 Being deeply loved by someone gives you strength, while loving someone deeply gives you courage. – Lao Tzu What does that mean? To me, his quote talks of the two faces of love. Love can be out-going (love from you to another person) and love can be inbound (love from another person to you). “Being deeply loved by someone gives you strength, while loving someone deeply gives you courage.” Love is not a subject that Lao Tzu explores in his Tao Te Ching. Already that makes it certain: this is a fake Lao Tzu quote.  Oct 12, 2010 Being deeply loved by someone gives you strength, while loving someone deeply gives you courage. Lao Tzu Well this right here just about sums it all up for me, the way of life, secret of success and the ability to do anything in life, business, real estate, you name it without fear or failure. 'Being deeply loved by someone gives you strength.' - Lao Tzu quotes from BrainyQuote.com 'Being deeply loved by someone gives you strength, while loving someone deeply gives you courage.'
Oct 12, 2010 Being deeply loved by someone gives you strength, while loving someone deeply gives you courage. Lao Tzu Well this right here just about sums it all up for me, the way of life, secret of success and the ability to do anything in life, business, real estate, you name it without fear or failure. 'Being deeply loved by someone gives you strength.' - Lao Tzu quotes from BrainyQuote.com 'Being deeply loved by someone gives you strength, while loving someone deeply gives you courage.'
In the Navigation Pane, right-click the report that you want to print, and click Print Preview.
On the Print Preview tab, in the Print group, click Print.
Keyboard shortcut Press Ctrl+P.
Select your print options, and then click OK to print your report.
The following table describes the results you can expect from specific printer settings:
Setting | Description |
|---|---|
Printer | Select the printer where you want to have the report printed. If you haven't set the orientation and paper size, click the Properties button. |
Print Range |
|
Copies | Select the number of copies and select Collate if you want the copies printed in sets for a multi-page report. |
To save paper, or to send a print job to a commercial printer, or send the report via e-mail, you can create a .pdf or xps format of your report: On the Print Preview tab, in the Data group, click PDF or XPS.
Preview before printing
Use the Print Preview option to make check how the printed version of your report will appear.
You can open a report in Print Preview by using one of the following methods:
To preview a report that is not already open, in the Navigation Pane, right-click the report that you want to preview, and then click Print Preview.
or
Click File > Print, and then click Print Preview.
or
If the report is open, right-click the document tab for the report, and then click Print Preview.
You can make further formatting changes from Print Preview by using the options in the Preview Print tab.
If you want to see several pages of the report, move to other pages, or view multiple pages at the same time when previewing you report, try any the following options:
Click the Shutter Bar Open/Close button (<<) in the upper-right corner of the Navigation Pane, and then expand the report view area.
Position the report by using the horizontal or vertical scroll bars.
To magnify an area on the report, on the Print Preview tab, in the Zoom group, click the arrow below Zoom and select a magnification percentage. You can also use the Zoom control in the lower right-hand corner of your window.
To preview multiple pages at a time, in the Zoom group, click Two Pages or click More Pages and then select an option.
Select your print options: In the Print group, click Print and then select your print options.
Close Print Preview: In the Close Preview group, click Close Print Preview.
1.Open the Printers folder. Click here for instructions.
2.Right- click on the Brother printer driver and clickPrinting Preferences.
3.To add the optional lower paper tray or set the default paper size for each tray, right click on the Brother printer driver in the Printers folder and left click onPrinter PropertiesorProperties. Go to theAccessories.
Basic
Paper Size: The Paper Size selection includes a large selection of standard paper sizes. From the drop-down list, choose the Paper Size you are using.
If you want to create a custom size, chooseUser Defined. Specify the Width and Height values, and enter any name you want for this custom size. Choose the correct paper thickness to improve the quality of your output.
Orientation: Chooses the position your document will be printed (Portrait or Landscape).
If your application software contains a similar function to this, we recommend you use the one in the application.
Copies: The Copies selection sets the number of copies that will be printed.
Collate:With Collate checked, one complete copy of your document will be printed and then reprinted according to the number of copies you choose. If Collate is unchecked, then each page will be printed according to the number of copies chosen before the next page of the document is printed.
Media Type: To achieve the best print results, the media being printed on should be selected in the driver. The machine changes the way it prints depending on the selected media type.
-Plain Paper (recommended for 20 - 28 lb paper)
-Thin Paper (recommended for 16 - 20 lb paper)
-Thick Paper (recommended for heavier weight or rough paper)
-Thicker Paper (recommended for heavier weight or rough paper)
-Bond Paper
-Envelopes
-Env. Thick (recommended if the toner is not fixed to the envelope)
-Env. Thin (recommended if the envelope is crumpled)
-Recycled Paper
-Label
Resolution: You can choose the resolution as follows:
-300 dpi
-600 dpi
-HQ 1200
-1200 dpi
The print speed will change depending on what quality setting you choose. Higher print quality takes longer to print, while lower print quality takes less time to print.
Print Settings:You can change the print settings as follows:
-Graphics:This is the best mode for printing documents that contain graphics.
-Text:This is the best mode for printing text documents.
-Manual:You can change settings manually by choosingManualand clicking theManual Settings…button. You can set brightness, contrast, and other settings.
Multiple Page: The Multiple Page selection can reduce the image size of a page allowing multiple pages to be printed on one sheet of paper or enlarge the image size for printing one page on multiple sheets of paper.
-Page Order: When N in 1 option is selected, the page order can be selected from the drop-down list.
-Border Line: When printing multiple pages on one sheet with the Multiple Page feature you can choose to have a solid border, dash border, or no border around each page on the sheet.
-Print cut-out line:When 1 in NxN pages option is selected, thePrint cut-out lineoption can be selected. This option allows you to print a faint cut-out line around the printable area.
Duplex/Booklet: When you want to print a booklet or perform duplex printing, use this function.
-None:Disable duplex printing.
-Duplex/Duplex(Manual):
-Duplex: The machine prints on both sides of the paper automatically.
-Duplex (Manual):The machine prints all the even numbered pages first. Then the printer driver will stop and show the instructions required to re-install the paper. When you clickOKthe odd numbered pages will be printed.
-Duplex Settings…:When you chooseDuplexorDuplex(Manual), theDuplex Settings…button becomes available to choose. You can set the following settings:
-Duplex Type: There are four types of duplex binding directions available for each orientation.
-Binding Offset:When you checkBinding Offset, you can also specify the offset for binding in inches or millimeters.
-Booklet/Booklet(Manual):Use this option to print a document in booklet format using duplex printing. It will arrange the document according to the correct page number and allows you to fold at the center of the print output without having to change the order of the page number.
Id Card Printers Cheap
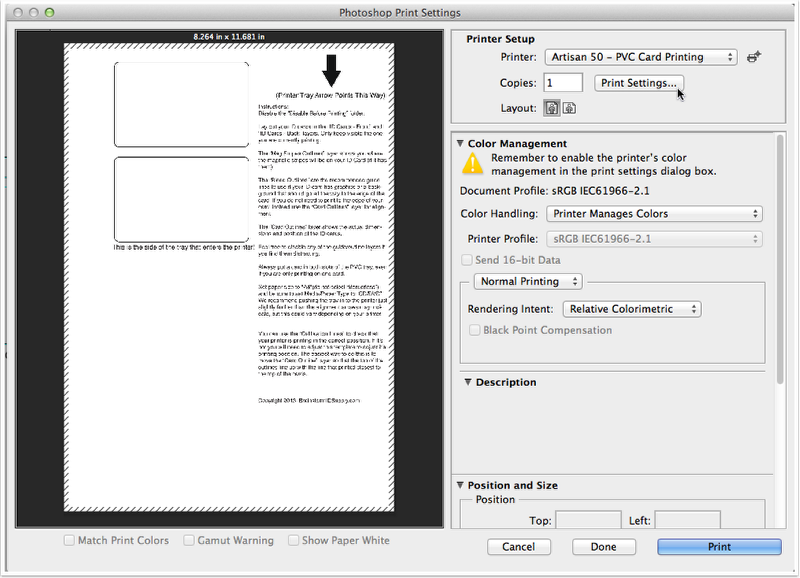
-Booklet:The machine prints on both sides of the paper automatically.
-Booklet (Manual):The machine prints all the even numbered sides first. Then the printer driver will stop and show the instructions required to re-install the paper. When you clickOKthe odd numbered sides will be printed.
-Duplex Settings…:When you chooseBookletorBooklet(Manual), theDuplex Settings…button becomes available to choose. You can set the following settings:
-Duplex Type: There are two types of duplex binding directions available for each orientation.
Id Card Size Photo
-Booklet Printing Method:WhenDivide into Setsis selected, this option allows you to print the whole booklet into smaller individual booklet sets; it still allows you to fold at the center of the smaller individual booklet sets without having to change the order of the page number. You can specify the number of sheets in each smaller booklet set, from 1 to 15. This option can help when folding the printed booklet that has a large number of pages.
-Binding Offset:When you checkBinding Offset, you can also specify the offset for binding in inches or millimeters.
Paper Source: You can choose:
-Auto Select
-Tray 1
-Tray 2 (available if the optional tray is installed, standard on HL5470DWT and HL6180DWT)
-MP Tray
-Manual
You can also specify separate trays for printing the first page and for printing the second page onwards.
Advanced
Scaling: You can change the print image scaling.
Reverse Print:Choose this option to reverse the data up to down.
Use Watermark: You can put a logo or text into your document as a watermark. You can choose one of the preset Watermarks, or you can use a bitmap file that you have created. CheckUse Watermark, and then choose theSettings…button.
-Transparent: CheckTransparentto print the watermarked image in the background of your document. If this feature is not checked then the watermark will be printed on top of your document.
-In Outline Text: CheckIn Outline Textif you only want to print an outline of the watermark. This is available when you choose a text watermark.
-Custom Settings:Determines how you want the watermark printed. You can choose which watermark to print on the first page or on the other pages. Click theAddbutton to add the watermark settings and then chooseUse TextorUse Bitmap FileinWatermark Style.
-Title: Enter a suitable title into the field.
-Text: Enter your watermark text into theText box, and then chooseFont,Style,Size, andDarkness.
-Bitmap: Enter the file name and location of your bitmap image in theFilebox, or clickBrowseto search for the file. You can also set the scaling size of the image.
-Position: Use this setting if you want to control the position of the watermark on the page.
Header-Footer Print: When this feature is enabled, it will print the date and time on your document from your computer's system clock and the PC login user name or the text you entered. By clickingSettings, you can customize the information.
-ID Print: If you selectLogin User Name, your PC login user name will print. If you selectCustomand enter the text in theCustomedit box, the text you entered will print.
Toner Save Mode: You can conserve toner use with this feature. When you setToner Save ModetoOn, print appears lighter. The default setting isOff.
We do not recommend Toner Save Mode for printing photo or grayscale images. Toner Save Mode is not available for HQ 1200 and 1200 dpi resolution.
Secure Print: Secure documents are documents that are password protected when they are sent to the machine. Only the people who know the password will be able to print them. Since the documents are secured at the machine, you must enter the password using the control panel of the machine to print them.
Administrator: Administrators have the authority to limit access to functions such as scaling and watermark.
-Password: Enter the password into this box.
-Set Password: Click here to change the password.
-Copies Lock: Lock the copy pages selection to prevent multiple copy printing.
-Multiple Page & Scaling Lock: Lock the scaling setting and multiple page setting.
-Watermark Lock: Lock the current settings of the Watermark option to prevent changes being made.
-Header-Footer Print Lock: Lock the current settings of the Header-Footer Print option to prevent changes being made.
User Authorization:If you are restricted from PC Print by the Secure Function Lock 2.0 feature, you need to set your ID and PIN in this section. ClickSettingsand enter your ID and PIN. If your PC login name is registered to Secure Function Lock 2.0, you can check theUse PC Login Namebox instead of entering your ID and PIN.
When you use the machine through a network you can see the information of your ID such as status of restricted features and the number of remaining pages you are allowed to print by clicking theCheck Print Status. TheAuthentication resultdialog will appear.
When you use the machine through a network you can make theAuthentication resultdialog appear each time you print by checkingShow print status before printing.
If you want to enter your ID and PIN each time you print, checkEnter ID Name/PIN for each print job.
Other Print Options
Use Reprint: The machine keeps the print job sent to it in memory. You can reprint the last job without sending the data again from your computer.
If you want to prevent other people from printing your data using the reprint function, uncheck theUse Reprintcheck box.
Sleep Time:When the machine does not receive data for a certain period of time, it enters sleep mode. In sleep mode, the machine acts as though it were turned off. When the machine is in Sleep Mode, the LCD shows 'Sleep', but the machine can still receive data. Receiving a print jog will automatically wake up the machine to start printing.
-Printer Default:The timeout setting will be reset to the specific time set at the factory.
-Intelligent Sleep Mode:The sleep time will automatically adjust to the most suitable timeout setting depending on the frequency of your machine use.
Macro:You can save a page of a document as a macro to device memory. You can also execute the saved macro (you can use the saved macro as an overlay on any documents). This will save time and increase printing speed for often used information such as forms, company logos, letter head formats, or invoices.
Density Adjustment:Increase or decrease the print density.
Improve Print Output:
-Reduce Paper Curl:If you select this setting paper curl may be reduced. If you are printing only a few pages, you do not need to choose this setting. We recommend that you change the printer driver settings inMedia typeto a thin setting.
This operation will decrease the temperature of the machine's fusing process.
-Improve Toner Fixing:If you select this setting toner fixing on the paper may be improved. If this selection does not improve the toner fixing, please select thicker paper inMedia Typesettings.
This operation will increase the temperature of the machine's fusing process.
-Reduce Ghosting:If you are using the machine in a high humidity environment this setting may reduce ghosting on the paper. Do not use this setting if the humidity is below 30% or ghosting may increase.
This feature may not reduce ghosting for all types of paper. Before you buy a lot of paper, test a small quantity to make sure that the paper is suitable.
Skip Blank Page:The printer driver automatically detects blank pages and excludes them from printing.
This option does not work when you choose the following options:
Id Card Size Portrait
-Use Watermark
-Header-Footer Print
-N in 1 and 1 in NxN in Multiple Page
-Duplex(Manual), Booklet, Booklet(Manual), and Duplex with Binding Offset in Duplex/Booket
Print Profiles
Print Profiles are editable presets designed to give you quick access to frequently used printing configurations.
General Print:Suitable for general, everyday printing using standard paper.
Paper Save Print:Suitable for printing presentations and rough copies of your documents.
Toner Save Print:Ideal for less important documents that do not require a professional finish. Printouts will appear fainter than in any other profile but will use less toner.
Two Sided (Duplex) Print:Will automatically print on both sides of the paper.
Booklet Print:Will automatically print in booklet format.
Add profile:Save your current print settings to a profile for easy selection later.
Delete Profile:Select the desired profile and press this button to delete the profile from the list.
Always show Print Profiles tab first:With this option checked the Print Profiles tab will always appear first when you enter the printer driver.
Accessories
You can define the paper size for each paper tray.
Available Options / Installed Options: You can manually add and remove the options that are installed on the machine. Tray settings will match the installed options.
Paper Source Setting: This feature recognizes the paper size set from the control panel menu for each paper tray by clickingAuto Detect.
Serial Number: By clickingAuto Detect, the printer driver will probe the machine and display its serial number. If it fails to receive the information, it will display -----------.
Auto Detect: TheAuto Detectfunction finds all currently installed optional devices and shows the available settings in the printer driver. When you click Auto Detect, options that are installed on the machine will be listed in Available Options. You can manually add or remove the options by choosing an optional device you want to add or remove, and clickAddorRemove.
TheAuto Detectfunction is not available under the following machine conditions:
-The machine power switch is off.
-The machine is in an error state.
-The machine is connected to a print server using a USB or parallel cable in a shared network environment.
-The cable is not connected to the machine correctly.