Cara Mengatasi End Process Died Di Laptop
- Windows 10 Critical Process Died Loop
- Cara Mengatasi End Process Died Di Laptop Windows 7
- Dell Inspiron Critical Process Died
Summary :
When starting up Windows 10, you would feel fairly bothered if a blue screen with the stop code 'Critical Process Died' keeps appearing. Here in this article, you’ll find a brief introduction of the BSOD stop code, as well as solutions to the issue Critical Process Died Windows 10 won't boot.
Quick Navigation :
Terkadang, pasti kita pernah mendapati bahwa suatu file / folder yang ingin kita hapus, tidak bisa dihapus secara manual. Nah, di sini, akan saya paparkan penjelasan terperinci dan bagaimana untuk menghapusnya tanpa perlu menggunakan software external tambahan. Pertama akan saya paparkan cara menghapus file / folder yang tidak bisa dihapus dengan peringatan semacam ini. Ketika terjadi hal-hal yang tidak dikehendaki dan dapat diperbaiki menggunakan taskmanager, terkadang taskmanager ini tidak bisa dibuka dan muncul pesan taskmanager has been disable by administrator. Tentunya user akan merasa kecewa dengan hal tersebut. Ada beberapa cara untuk mengatasi taskmanager yang disable atau tidak aktif, yaitu.
Windows 10 Stop Code Critical Process Died
Critical_Process_Died refers to when a critical system process dies while showing its bug check error code 0x000000EF or a blue screen error. If a critical system can't run properly, the operating system will run into some troubles.
Consequently, it will crash and show you errors on your computer in Windows 10 like “Your PC ran into a problem and needs to restart. We’re just collecting some error info, and then we’ll restart for you. (n% complete)”, just like the following screenshot.

Some computers ever enter the loop of continuous rebooting due to 'Critical Process Died' every time. The related topic - Critical Process Died keeps restarting is also can be found online.
This Windows 10 stop code occurs when the process required to boot the operating system ended accidentally for some unknown reasons. This error typically occurs after a Windows 10 system upgrade or the installation of a new Windows in PCs.
Due to Windows 10 advantages, most people choose to upgrade to the new system. However, this upgrade may cause some issues, for example, partition disappearance, slow startup speed, etc. Even during the process of Windows upgrade or after a successful upgrade, the 0x000000ef error or BSOD stop code could appear due to the compatibility issue, RAM issue, corrupted or modified system files, bad sectors, etc.
Well then, what should you do to fix Windows 10 when its critical process died after update? Get the solutions in the following sections now.
Related article:Windows 10 Blue Screen of Death – You Can Quickly Fix It
How to Fix Critical_Process_Died Windows 10
In fact, Windows 10 Critical Process Died on boot is a common issue talked about in many forums and articles, and we have found some useful solutions to fix it as follows.
Solution 1: Restart Computer in Safe Mode
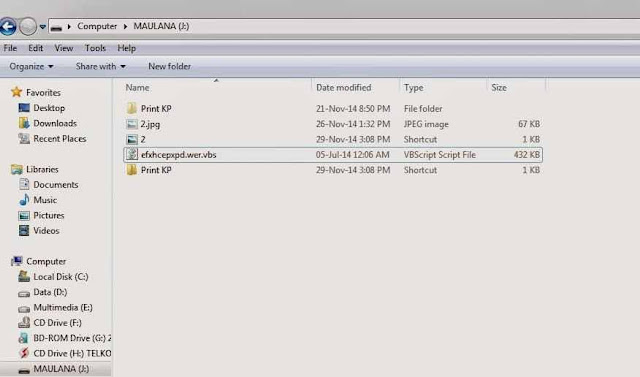
In general, this error can make your desktop or laptop unable unusable and you have to restart your computer. You always get this issue every time you restart the computer. In this case, you can restart the computer in safe mode.
This is quite a quick way for turning on the computer Windows system, which may prevent you from getting this error in the process of computer startup.
- Restart Windows 10.
- Press Shift + F8 before Windows 10 starts loading so that you make it start the recovery mode, from where you can boot into Safe Mode.
- Then you need to go to Advanced Boot Options and set boot mode as Safe Mode to open your computer.
You can also enter into Safe Mode through another way. Please use an installation disc or restart your PC several times to boot to WinRE. Then click Troubleshoot → Advanced options → Startup Settings → Restart. You will get the following screenshot; press the corresponding key so as to enable Safe Mode.
Solution 2: Upgrade All Drivers
After you restart the computer in Safe Mode, you should check whether there are some errors in all your device drivers. Generally, many blue screen errors like 0x000000ef error could be caused by hardware or drivers. Please follow the guidance listed below:
- You can enter into Device Manager by pressing Win + X.
- Start checking all drivers. If you find a driver that shows a yellow exclamatory mark, it means the driver is faulty.
In this case, you need to uninstall and reinstall this driver.
Windows 10 Critical Process Died Loop
In addition, it is possible that the hardware drivers are no longer compatible with your Windows system after an upgrade. Therefore, it is necessary to upgrade all drivers by right-clicking a driver and selecting Upgrade Driver Software. This is a useful Critical Process Died Windows 10 fix.
Solution 3: Use SFC /Scannow
When Windows 10 stop code Critical Process Died occurs, it is possible that it is caused by corrupted or missing system files. In this case, you can use the SFC /Scannow command to check the file system.
If this System File Checker discovers that the protected files are overwritten by incorrect files, it will extract the correct system file from the system file backup (namely dllcache) and replace the incorrect file. This command is useful for repairing system files, and you can follow the steps below:
Step 1: Input command prompt in the Search box. Then right-click Command Prompt and select Run as administrator to open the command window.
Step 2: Type sfc /scannow and press Enter key. You need to wait for a few minutes until the system scan finishes.
When Verification reaches 100%, if there are no corrupted system files, you can receive a note “Windows Resource Protection did not find any integrity violations”.
If there are some errors in system files, this tool can find and repair them; a message like “Windows Resource Protection found corrupt files and successfully repaired them. Details are included in the CBS.Log windirLogsCBSCBS.log. For example C:WindowsLogsCBSCBS.log. Note that logging is currently not supported in offline servicing scenarios” will be displayed.
At last, you need to restart your computer if this command prompt has repaired any file.
How to fix the issue SFC scannow not working? Here, this article focuses on two cases of SFC error. Try to use the following methods.
Solution 4: Run DISM to Repair Corrupted System Image
If sfc /scannow command is unable to fix Windows 10 blue screen Critical Process Died, you can run DISM to fix the Windows system image. In Windows 10, there is a command-line utility called Deployment Image Servicing and Management, also known as DISM. This method is recommended by many users.
Similarly, run Command Prompt as administrator. Then, type following the command lines:
Dism /Online /Cleanup-Image /CheckHealth
Dism /Online /Cleanup-Image /ScanHealth
Dism /Online /Cleanup-Image /RestoreHealth
If you want to get more information, please click this article - how to repair Windows 10 image using DISM to get help.
Solution 5: Perform a Clean Boot
If you experience BSOD Critical Process Died Windows 10, you can choose to perform a clean boot in Safe Mode. Just press Win+R to open the Run box and type msconfig to open the System Configuration window. Then choose Selective startup and Load system services in System Configuration window.
At last, check Hide all Microsoft services and click the Disable all button.
Solution 6: Uninstall the Latest Software
You might have installed some software with viruses on your computer. Perhaps the virus attack caused this error, so please uninstall the latest installed software.
Solution 7: Restore to the Previous Point
If the error has appeared only recently, you can use the created system restore point to restore to its previous status. Here, you can do this in Windows Recovery Environment and then choose System Restore under the Advanced Options window.
How to restore computer to earlier date in Windows 10? Here are 2 useful ways to easily do system restore to let PC return to its previous state.
Solution 8: Use MiniTool Partition Wizard When There Are Bad Sectors
Move 1: Check Bad Errors in Hard Drive
Another common possible cause is that there could be bad disk blocks. If there are bad sectors in your hard drive, Windows stop code Critical Process Died on startup may happen. In this case, you need to check whether there are bad sectors in your disk.
How to perform this operation? MiniTool highly recommends the professional partition and disk management software – MiniTool Partition Wizard to be used to check disk errors with simple steps. This partition manager provides you the Surface Test feature to scan all sectors in the disk by reading all data from each sector in Windows 10/8/7/XP/Vista.
When Critical Process Died 0x00000ef error appears, Windows 10 won’t boot. Thus, first you need to create a bootable disc or USB drive by installing MiniTool Partition Wizard Pro Edition in your computer and using its Bootable Media feature. Next, boot your PC from the bootable device to MiniTool Recovery Environment to check disk errors.
Step 1: After launching MiniTool Partition Wizard, select a target hard drive and right-click on this disk to select the Surface Test function. You can also click this feature from the Check Disk menu.
Step 2: Then please click Start Now to start the process. You need to wait for a few minutes during the process of disk scanning. MiniTool Partition Wizard will mark the disk block without any reading error in green and the ones with errors in red. Next, click OK to continue.
Step 3: At last, click Apply to perform all operations.
In addition, you can also do a partition surface test by checking each sector on all partitions. After finishing disk errors check, you can ensure whether there are bad sectors or not in your hard drive. And then please take measures according to the actual situation.
Move 2: Repair Bad Sectors
After finishing the disk test, if there are bad sectors, you need to shield them. When searching for “disk bad sector repair” on Google, you will find some useful ways or videos. Just follow them to shield the bad blocks.
Move 3: Make a Backup for Important Data on Disk in Windows 10
① Clone the Entire Disk for All Data
After finishing checking the disk, you might discover the bad errors in the disk. In this case, in order to reduce the risk of data loss, you should make a backup for all your important data on the hard drive after shielding the bad sectors.
Step 1: Launch this application, right-click the source hard drive and select Copy. You can also click Copy Disk in the Convert Disk menu.
Step 2: Then you need to choose a disk to copy the source content to. All data from the source disk will be copied there. During copy operation, target disk content will be deleted, so you should make a backup for the data if there are important files saved on the source hard drive. Then click the Next button.
Step 3: Then you can review the changes. Moreover, there are two copy options you can choose: Fit partitions to entire disk or Copy partitions without resizing.
1. If you copy the entire disk to SSD or an advanced format disk , it is suggested to choose Force to align to 1MB for a better performance.
2. If you choose to use GUID Partition Table, the target disk will become GPT disk.
Step 4: Then MiniTool Partition Wizard will tell you that if you want to boot from the new disk, you should enter into BIOS to change the boot order after finishing the copy. If you are only making a backup for the entire disk, it is not necessary to do this step.
Step 5: Finally, click Apply to execute all operations.
It is very easy to clone all data in the hard drive to another disk in Windows 10. In addition, you can use MiniTool Partition Wizard to copy partitions to keep data safe.
② Make a Backup for Windows 10 System

If you have fixed the Critical Process Died 0x000000ef error successfully, we suggest you should do a system backup so it can be used to restore the system when something goes wrong in Windows 10. This partition manager is very powerful helping with system migration. Just click this post - Easily Migrate Windows 10 to SSD without Reinstalling OS Now!
In addition to MiniTool Partition Wizard, you can also use another data backup software - MiniTool ShadowMaker to back up important files without booting Windows in the event of Windows 10 0x000000ef error. This freeware allows you not only to create an image but also clone disk for a backup.
Now, all solutions to Windows 10 blue screen Critical Process Died have been shown to you. If you are also bothered by this issue, just try them to see if they can fix it for you. If they did, you can share them to Twitter so more people will know.
Summary
In conclusion, the above content introduces you the solutions to Windows 10 stop code Critical Process Died on startup. Now it's your turn to take measures to solve this issue.
If you have any questions or suggestions, welcome to leave a message below. Or write your idea in an email and send it to [email protected].
The dreaded “blue screen of death”, infamously known as BSOD, can wreck your day. There are more than 500 BSOD error codes, but the Critical Process Died Stop Code gets the most attention.
In fairness, BSODs are much less common in Windows 10 than they were in previous versions of the OS, but when they happen, it is still annoying. Losing the stuff you were working on is the least of your worries.
So, how do you fix this unforeseen error in Windows 10The 5 Most Common Windows Errors and How to Fix ThemThe 5 Most Common Windows Errors and How to Fix ThemDon't let a Blue Screen of Death ruin your Windows experience. We've collected causes and solutions for the most common Windows errors so you can fix them when they pop up.Read More? Keep reading and we’ll explain everything.
What Is the “Critical Process Died” Stop Code?
A critical process unexpectedly stopping is responsible for the majority of BSODs. You’ll know if you’re a victim because you’ll see error code 0x000000EF on the blue crash screen.
At its most basic level, the cause is simple—a background process which Windows relies on has become corrupted. It could have either stopped entirely, or its data has been incorrectly modified.
Digging deeper, it becomes much harder to pinpoint the precise issue. Everything from iffy drivers to memory errors could be the culprit. Worse still, there are near-endless scenarios in which the BSOD could arise. Perhaps it only happens when you’re gaming, when you log into your machine, when you open a certain app, or when you wake your machine from sleep.
How to Fix the “Critical Process Died” Stop Code
The diversity of possible causes means there are several troubleshooting steps you need to work throughWindows 10 Crashing With a Blue Screen of Death? How to Troubleshoot ItWindows 10 Crashing With a Blue Screen of Death? How to Troubleshoot ItDid a Blue Screen of Death ruin your day? It comes without warning and it persists until you fix the underlying issue. We'll show you a few easy ways to troubleshoot your BSOD.Read More. Let’s take a closer look at how you can fix the Critical Process Died stop code in Windows 10.
1. Run the Hardware and Device Troubleshooting Tool
Before we move onto the more complicated solutions, let’s begin with the easiest one.
Windows now offers a broad range of specialized troubleshooting tools13 Troubleshooting Tools to Fix Windows 1013 Troubleshooting Tools to Fix Windows 10For every Windows issue, there's a tool you can use to fix it. Find your problem in this list and pick one of the 13 troubleshooting and repair tools for Windows 10.Read More. One of them specifically designed for hardware and device issues.
To run the tool, open the Settings app and go to Update and Security > Troubleshoot. Scroll down and select Hardware and Devices, then click on Run the troubleshooter. Your system will spend a few minutes scan for problems and report back with its findings.
2. Run the System File Checker
The next step is to run the System File Checker tool. It’s a well-known utility that can cure a wide variety of Windows-based aliments by repaired corrupted or incorrectly modified system files.
In truth, it’s not always useful; people run it out of habit more than out of necessity. However, in the case of the 0x000000EF error code, it’s a critical troubleshooting step.
To run the checker, you will need to fire up Command Prompt as an admin. The easiest way is to run a search for cmd, right-click on the result, and select Run as administrator.
Once Command Prompt is open, type sfc /scannow and hit Enter. The process might take a while to complete.
When it’s finished, you’ll see an on-screen list of any problems and the steps that the scan took to remedy them.
Make sure you restart your computer before continuing to work.
3. Run an Antivirus Scan
The stop code could be caused by malware on your system. Malware can alter system files and processes and make them unusable.
You can use either Windows Defender or your third-party antivirus suiteThe 10 Best Free Antivirus SoftwareThe 10 Best Free Antivirus SoftwareNo matter what computer you're using, you need antivirus protection. Here are the best free antivirus tools you can use.Read More of choice. Just make sure you run a deep, full-system scan.
Cara Mengatasi End Process Died Di Laptop Windows 7
4. Run the Deployment Imaging and Servicing Management Tool
If you’re still encountering errors, it’s time to move on to the Deployment Imaging and Servicing Management (DISM) tool. It will repair a corrupt system image.
The tool has three switches:
- /ScanHealth,
- /CheckHealth
- /RestoreHealth
We are only interested in the last one. To use DISM, open Command Prompt as an administrator using the steps described previously. When the app is open, type DISM /Online /Cleanup-Image /RestoreHealth and hit Enter.
The process typically takes between 10 minutes and half an hour. Do not be alarmed if the progress bar pauses on 20 percent for several minutes; it is expected behavior.
After the scan has finished, restart your machine.
5. Update Your Drivers
Bad drivers are one of the most common causes of the stop code. Therefore, it’s sensible to check that none of them require updates.
To check the status of your drivers, right-click on the Start tile, select Device Manager, and scan through the list to see whether any devices have a yellow exclamation point alongside them.
If you find an exclamation point, right-click on the device in question and choose Update Driver Software from the context menu.
6. Uninstall Recent Windows Updates
If your problem has only just started, a recent Windows update could be to blame. Thankfully, it’s easy to uninstall recent updates so you can see if your issue goes away.
To uninstall an update, open the Settings app and go to Update and Security > Windows Update > Update History > Uninstall Updates. Highlight the update you want to remove from your system, then hit the Uninstall button at the top of the window.
7. Perform a Clean Boot
A clean boot is a start-up mode which uses the bare minimum number of drivers, processes, and programs. Once your computer is running, you can start to load the missing processes in a bid to isolate the problem.
To clean boot your computer, follow the step-by-step instructions below:
- Open the Windows search bar
- Type System Configuration and press Enter
- Click on the Services tab
- Unmark the checkbox next to Hide all Microsoft Services
- Click on the Disable All button
- Select the Startup tab
- Click on Open Task Manager
- In the new windows, click on the Startup tab again
- Disable all the items in the list
- Restart your computer
8. Restore Your System
Dell Inspiron Critical Process Died
You can try to roll back your computer to a previous state using the System Restore tool. This option is only a possibility if you have enabled the creation of restore points prior to your stop code problems starting.
To use the System Restore tool, go to Settings > Update & Security > Recovery > Reset this PC > Get Started > Keep Files and follow the on-screen instructions.
9. Update the BIOS
As a final throw of the dice, you can try to update your computer’s BIOS.
Unfortunately, there is not a standardized method to do so; it depends on your computer manufacturer. Refer to the company’s support literature for guidance.
The Last Troubleshooting Step: Reset or Reinstall
If none of the above tips fix your problem, is it time to throw your computer against the nearest wall and head to the shops?
Actually, there’s one throw of the dice still remaining. The last recourse is to reset Windows or reinstall a fresh copy of Windows4 Ways to Reset Windows 10 and Reinstall From Scratch4 Ways to Reset Windows 10 and Reinstall From ScratchWindows 10 is still Windows, meaning it will need a fresh start every once in a while. We show you how you can get a fresh Windows 10 installation with as little effort as possible.Read More. Now, if that fails it definitely means you have a hardware issue on your hands.
Image Credit: natashin/Depositphotos
Explore more about: Blue Screen of Death, Troubleshooting, Windows 10.
This article is a life-saver. My pc is my #1 tool to earn my living, and I am no computer geek AT ALL, but the step-by-step instructions couldn't be easier to follow. No need to take my pc to the store and be without it for week(s). Thank you!
All very well these explanations. But I cannot move from the BSOD that tells me I have a critical process died. There is NO input available! Any suggestions?