Computer Screen Has Shadows To The Right
Customer Question. Computer screen has shadows. Computer screen has shadows to the right of all letters and icons. Removed all electrical interferences and degauss on the CRT monitor does not change the phenomemon. Used most settings on windows xp screen properties such as theme, display i.e. 'no shawdows'but nothing seems to work. All of a sudden my laptop screen Gateway NV52L23u HD LCD screen developed a shadow. It has never been dropped or banged. It's a dark spot created with a grey shadow fade in the left corner of the screen. I restarted the computer then it went away.
The other day, after configuring Windows to show all icons on the desktop by right-clicking on the desktop, clicking View and then clicking Show desktop icons option, I noticed that Windows wasn’t using drop shadows for icon labels on the desktop.
As you know, with default settings, shadows appear under texts on the desktop. The shadows not only make texts on the desktop look beautiful but also make the texts easier to use. No matter what picture you are using as desktop background, enabling shadows for texts make them easier to read.
If for some reason, you want to enable or disable shadows for texts on the desktop, you can follow the instructions mentioned in one of the following two methods.
Note that both methods are applicable for Windows 10, Windows 8 and Windows 7.
Show or hide shadows for texts on desktop
Method 1
Step 1: Open System Properties dialog box. To do so, first open Run command by simultaneously pressing Windows and R keys, type Sysdm.cpl in the Run box, and then press Enter key.
Step 2: Once System Properties dialog is launched, switch to the Advanced tab, and then click Settings buttons that appears under Performance section (see picture). This action will open Performance Options dialog.
Step 3: Under Visual Effects tab, look for the option labelled Use drop shadows for icon labels on the desktop and check the same to enable shadows or uncheck the same option to disable shadows.
Step 4: Click Apply button to enable or disable shadows. If you can’t see the change, please restart your PC.
Method 2
Enabling or disabling shadows for texts using Registry
Step 1: Open Registry Editor. To open Registry Editor, open Run command with the help of Windows + R hotkey, type Regedit.exe in the box and then press Enter.
Step 2: In the Registry Editor, navigate to the following key:
HKEY_CURRENT_USERSoftwareMicrosoftWindowsCurrentVersionExplorerAdvanced
Step 3: On the right-side, look for the entry labelled ListViewShadow. Double-click on the same and change its value from 1 to 0 (zero) to disable shadows for texts. And enter 1 (one) as value data to enable the same.
Finally, click OK button. If you can’t see the change, please restart Windows Explorer or restart your PC. That’s it!
How to add Computer or My Computer icon to Windows 8/8.1’s desktop and how to remove Recycle Bin icon from desktop guides might also interest you.
I recently made the switch to Windows 7 and love it. but I was wondering if/how I can turn off the drop shadow on the windows?
studiohack♦5 Answers
Go to the Control Panel, and click on the System icon.
Under the Advanced tab and Performance section, click on the Settings button.
You'll find there an entry called 'Show shadows under windows'.:
Disable it and they're gone.
More information in this thread at WindowsSevenForums.
Gaff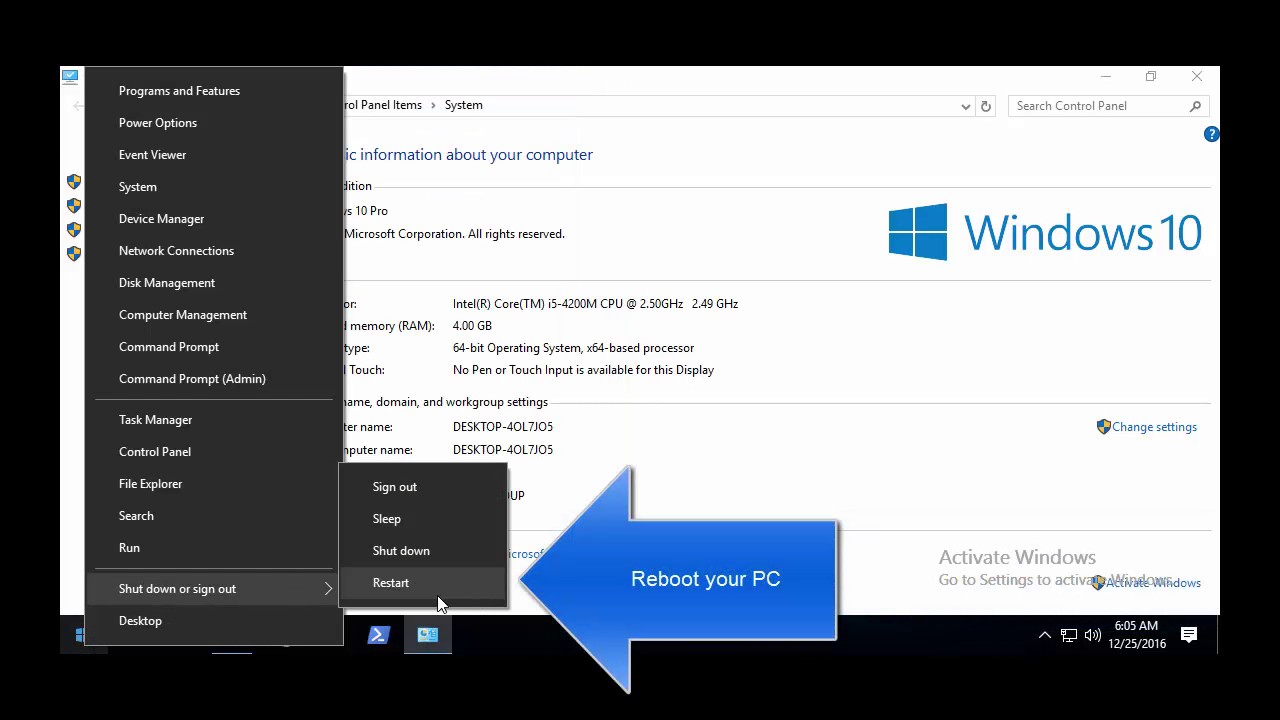 SnarkSnark
SnarkSnarkNone of these worked for me. What did fix it, however, was unticking 'Animate controls and Elements Inside Windows' under Control Panel, System, Advanced, Performance.
- Click START, right-click Computer and choose Properties
- On the left hand side, click Advanced System Settings
- Click Settings on the Performance category
- From the Visual Effects tab, untick Show shadows under windows
People Have A Right To Know
You can also use ClearType for easier to read on windows 7 ClearType is a software technology developed by microsoft that improves the readability of text on existing LCDs (Liquid Crystal Displays), such as laptop screens, pocket PC screens and flat panel monitors. with ClearType font technology, the words on your computer screen look almost as sharp and clear as those printed on a piece of paper
for enable this option on windows 7 : just go to the fonts center in control panel then you can find ' adjust ClearType text' and finaly checkmark turn on Cleartype MBS.
When using a Windows 7 Aero desktop theme, the icon font shadows can be turned off as shown below - system won't let me post images yet so...
- Open My Computer
- System Properties
- Advanced System Settings
- System Properties
- Advanced tab
- Performance Settings
- UNCHECK first box Animate controls and elements inside windows
- UNCHECK second last box Use drop shadows for icon labels on the desktop
If you use a Windows 7 Basic theme, the shadows are turned off automatically but can be turned onby checking the Use drop shadow box.
Special Notes:1. Using Windows 7 Basic theme will make it impossible to autohide the play controlsin Windows Media Player.2. Using Windows 7 Aero desktop themes will allow autohide of Windows Media Player controls only if the last box is checked - Use visual styles on Windows and buttons.